不知读者是否对谢楚余名画《陶》中那个拿着陶礶的女孩仍记忆犹新呢?本实例为大家介绍如何将这幅名画的女孩换成自己,让自己也能过过名画瘾,原画如图 87-1 所示。通过一定的操作将画中的女孩变成自己,如图 87-2 所示。



创作思路
本实例运用了 Photoshop 中比较简单的一些功能来处理图画。首先将自己的照片贴到画中,而后充分利用【仿制图章工具】擦去原画不需要部分,又使用【橡皮擦工具】擦去自己照片挡住陶礶部分,最后使用【匹配颜色】和【色彩平衡】功能调整皮肤颜色,用【绘画涂抹】滤镜造出画的感觉,并作一些细节上的修补。整个制作流程如图 87-3 所示。
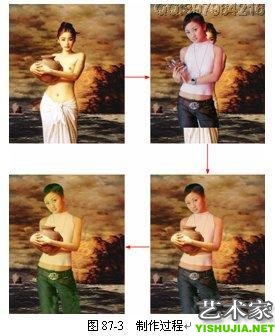
操作步骤
(1)工具选用。下面为读者详细介绍各个步骤的工具选用和具体使用方法。
(2)打开文件。首先在 Photoshop 中打开本实例所需要的素材图片,如图 87-4 所示。

(3)用“魔棒”选择。使用【魔棒工具】并设置好容差在“自己”图片中进行选择,如图 87-5 所示

(4)反选。从上一步得到选区之后,再执行【反选】命令,这样就可以得到我们所需要的人物图像,如图 87-6 所示。
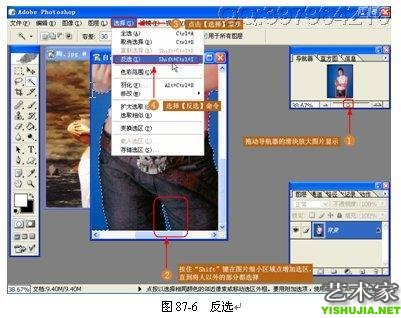
(5)羽化选区。为了使图片粘贴过去后过渡更加自然,先使用【羽化】命令将选区羽化,如图 87-7 所示。
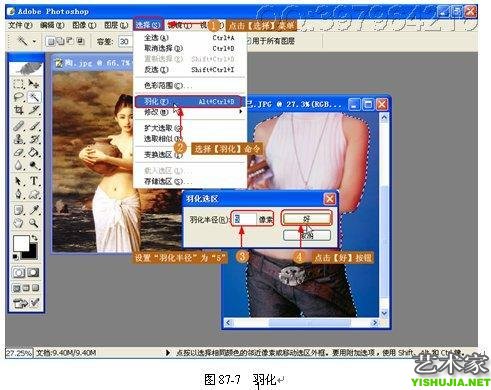
(6)拷贝图片。使用【编辑】菜单的【拷贝】命令将选区中的图片拷贝到剪贴板,如图 87-8 所示。

(7)粘贴图片。使用【粘贴】命令将图片粘贴到“陶”图片中,并用【移动工具】将图片移动中间以利于下一步的变换操作,如图 87-9 所示。
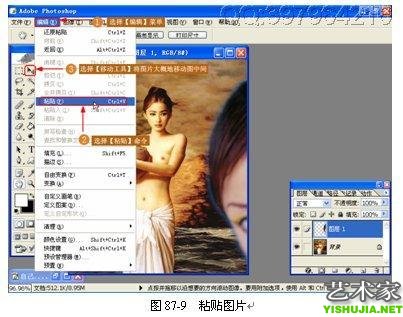
(8)自由变换。将图片缩小,并移动到合适的位置,如图 87-10 所示。
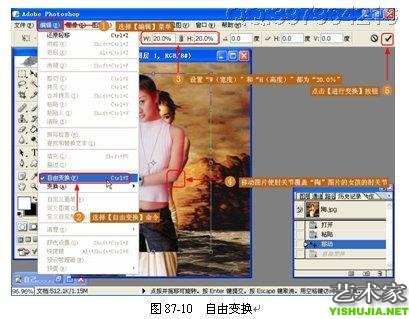
(9)建立快照。为现在状态建立一个快照,这可以为下面使用【历史画笔工具】提供条件,如图 87-11 所示。
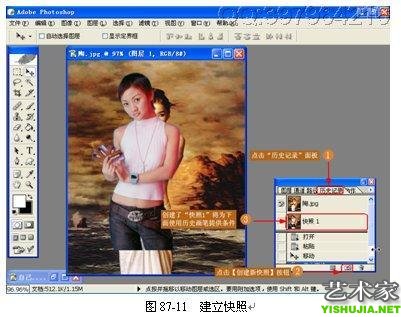
(10)清除未覆盖部分。未被粘贴过来的照片覆盖的原图的人物部分已经没有用了,在这里使用【仿制图章工具】清除它们,如图 87-12 所示。
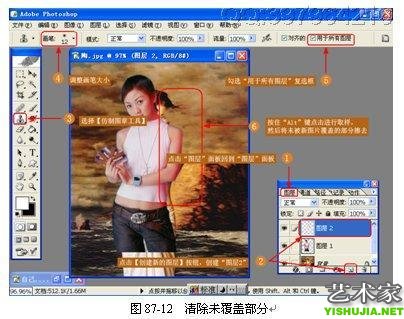
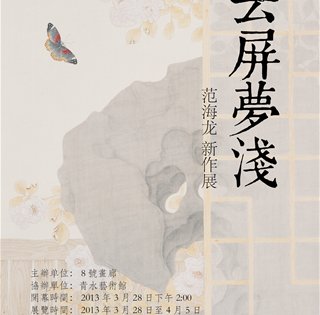 范海龙新作展
范海龙新作展 崔明涛
崔明涛 “画水者”李
“画水者”李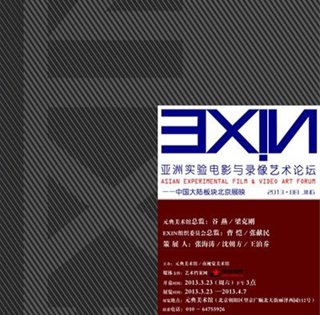 “EXIN亚洲实
“EXIN亚洲实 “迷Mythos”
“迷Mythos”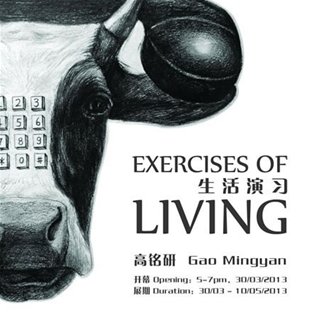 “生活演习”
“生活演习”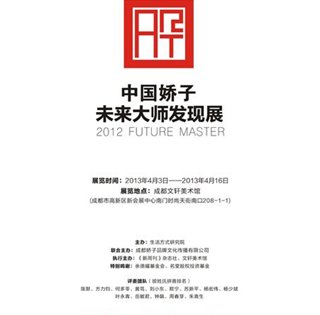 “中国娇子”
“中国娇子” 玩光影:
玩光影: 清水出芙
清水出芙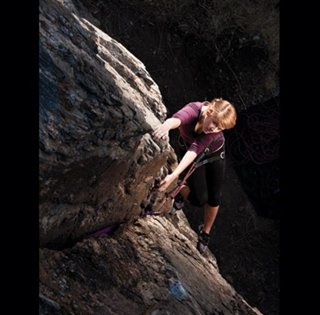 户外运动
户外运动 轻松几招
轻松几招 胶片摄影
胶片摄影 李少白经
李少白经 一定要靠
一定要靠 掌握好“
掌握好“ 栖息处打
栖息处打