
(12)修整陶礶边缘。由于擦除时多多少少会将不需要擦掉的图片擦掉,因此可以使用【历史画笔工具】恢复,如图 87-14 所示。 

(13)延长腿部。因为“自己”照片只照了一点腿部,所以显得只有一截腿,使用【仿制图章工具】复制腿部使其,如图 87-15 所示。

(14)匹配颜色。皮肤颜色与原画相差比较多,使用【匹配颜色】命令可以使颜色向原画逼近,如图 87-16 所示。

(15)设置“颜色匹配”参数。设置好【颜色匹配】的各项参数,如图 87-17 所示。

(16)色彩平衡。再使用【色彩平衡】命令更改图片的色彩,使得图片与原画色彩非常接近,如图 87-18 所示。

(17)绘画涂抹。为了使得图片能够给人一种画出来的感觉,使用【绘画涂抹】滤镜来修改图片,如图 87-19 所示。

(18)设置“绘画涂抹”参数。分别设置好“绘画涂抹”的“画笔大小”、“锐化程度”、和“画笔类型”,如图 87-20 所示。

(19)修整交接部位。利用【修复画笔工具】修改手臂交接处,使其过渡更加自然,如图 87-21 所示。

(20)修整边缘。由于原照片的原因,人物画像周围出现一些杂边,使用【仿制图章工具】将杂边去除,如图 87-22 所示。

(21)擦除胯下部分。上面延长腿部时,原画的白裙还留下了一些,同样运用【仿制图章工具】将其换成背景的大海,如图 87-23 所示。

(22)完成操作。经过上面各个步骤,终于完成了将拿陶礶的女孩换成自己的目的,最终效果如图 87-24 所示。

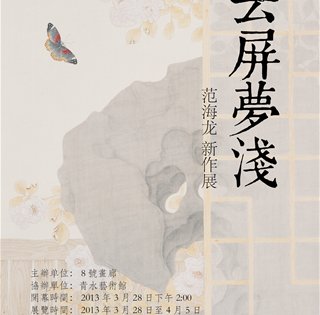 范海龙新作展
范海龙新作展 崔明涛
崔明涛 “画水者”李
“画水者”李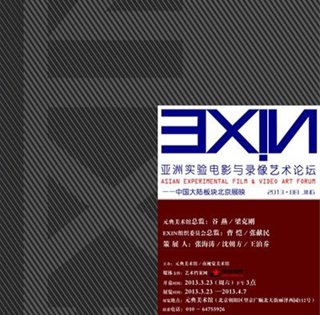 “EXIN亚洲实
“EXIN亚洲实 “迷Mythos”
“迷Mythos”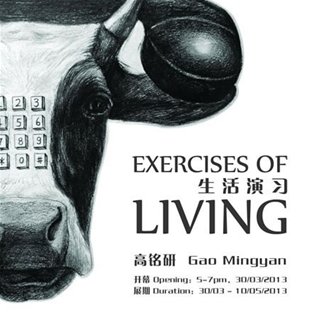 “生活演习”
“生活演习”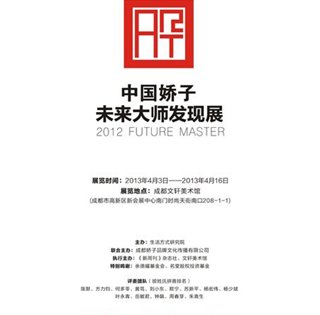 “中国娇子”
“中国娇子” 玩光影:
玩光影: 清水出芙
清水出芙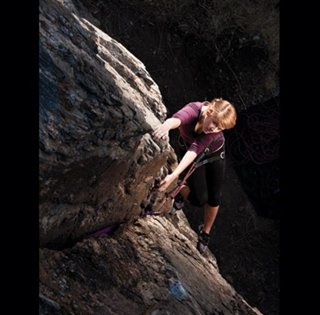 户外运动
户外运动 轻松几招
轻松几招 胶片摄影
胶片摄影 李少白经
李少白经 一定要靠
一定要靠 掌握好“
掌握好“ 栖息处打
栖息处打